Houdini
Import Camera Animation
When importing camera animations into Houdini from Omniscient, it's important to match your global FPS to the frame rate of the camera. This setting can be changed in the 'Global Animation Options' (ALT-SHIFT+G).
If the global FPS is set to something different, Houdini will retime the animation. This is because, by default, the FPS in the Alembic Xform is linked to '$FPS', which corresponds to the global FPS.
By default, the exported camera (.abc) FPS matches the video (.mov) FPS.
This is the recommended setting, but if you need to change this behavior, you can adjust the frame rate encoded in the Alembic file by navigating to:
Settings → Projects → Exported .abc FPS (in the Omniscient iOS app).
FAQ
What if I want to set up my global FPS to a different frame rate than my exported Alembic FPS?
If your project's Frames Per Second (FPS) does not match your video frame rate, or if your export setting for the .abc file isn't set to automatic in the Omniscient iOS app, it's important to adjust the FPS of the Alembic Xform.
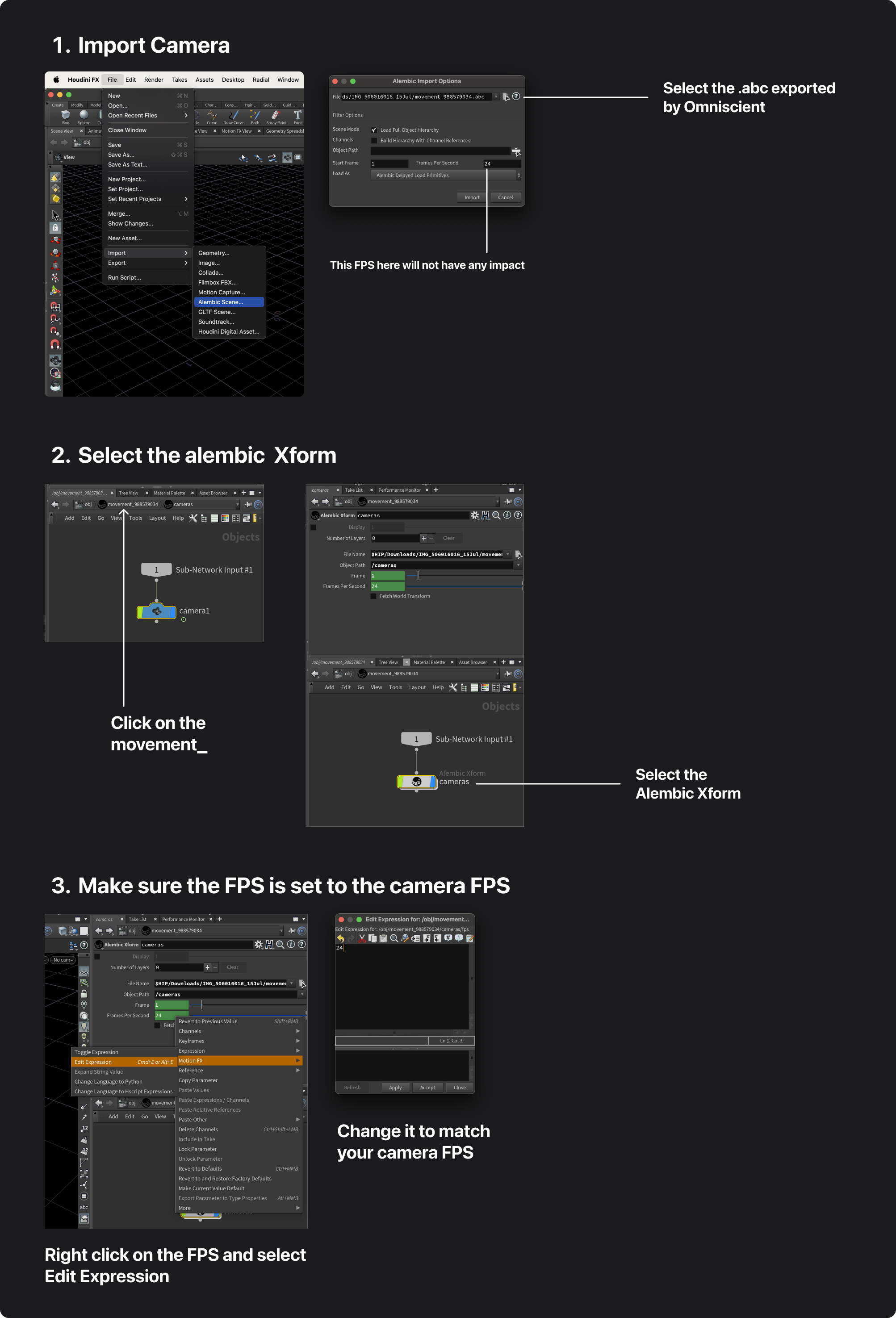
Does the 3D scan include textures on the mesh?
If you are using our app for scanning rooms or objects, you might notice that the resulting 3D mesh does not include textures.
At present, our app generates a 3D mesh but does not provide textures with the scans.
This is something we are planning to include in a future update.