Preview & Edit
Advanced player
Preview your shots with the scan overlaid on top of the video, and use the 3D view to check the scan and camera animation.
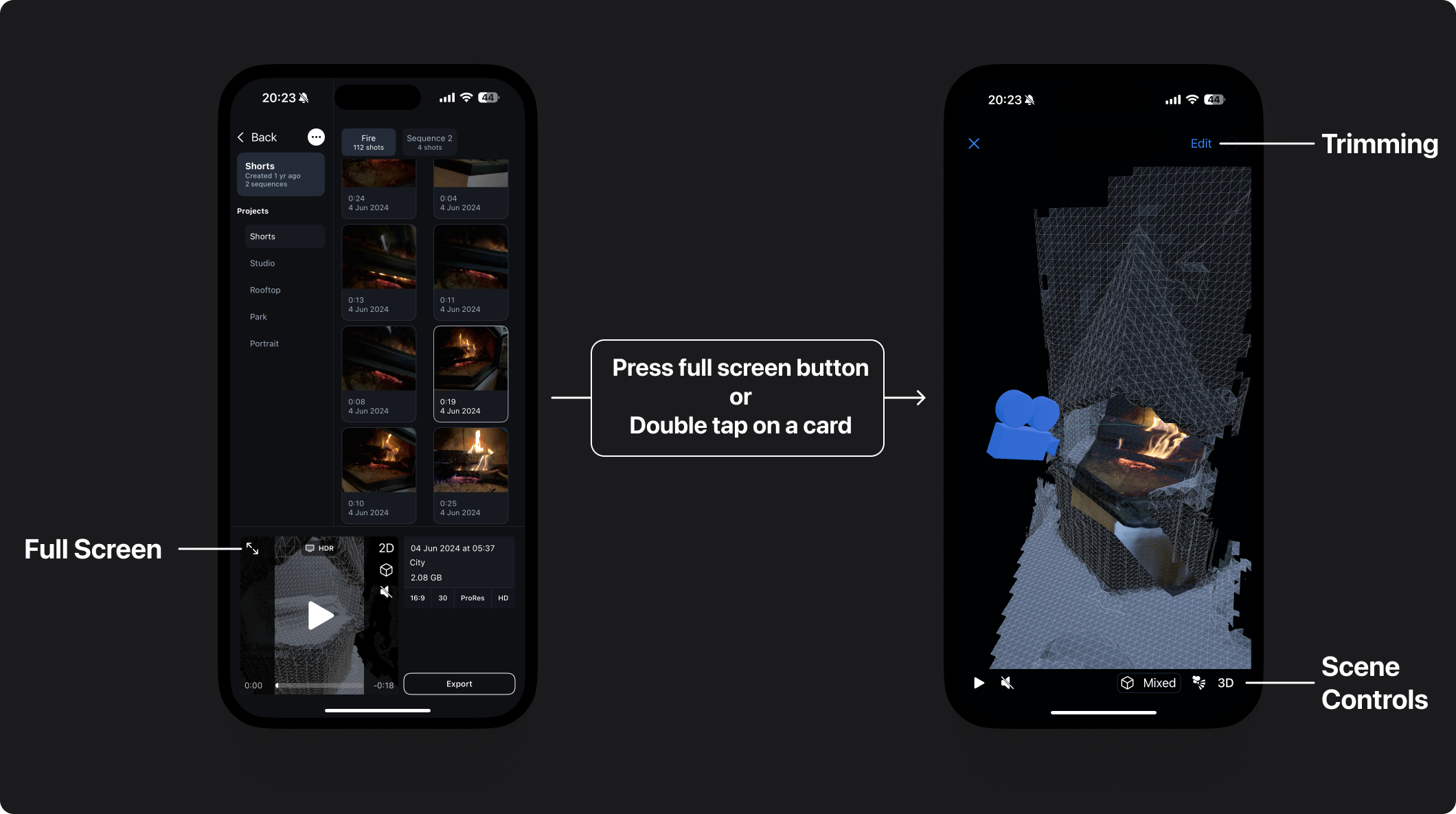
- Full Screen Mode: Tap the full-screen button located on the top left of the small player, or simply double-tap on a card to instantly enter full-screen view. This provides a focused experience for previewing your shots with more controls, including a trimming functionality.
- Scene Controls: Use the scene controls in full-screen mode to switch between 2D and 3D views. Scene controls are found at the bottom-right corner, providing options for different visualizations, hide or not the mesh or the plate, and switch between 3D and 2D view.
To quickly open a shot in full-screen, double tap on any card.
Editing
Working with a video trimmed to the duration you need is always more convenient; however, there was no easy workflow to trim both the video and the camera. To solve this, we've integrated this functionality directly into Omniscient:
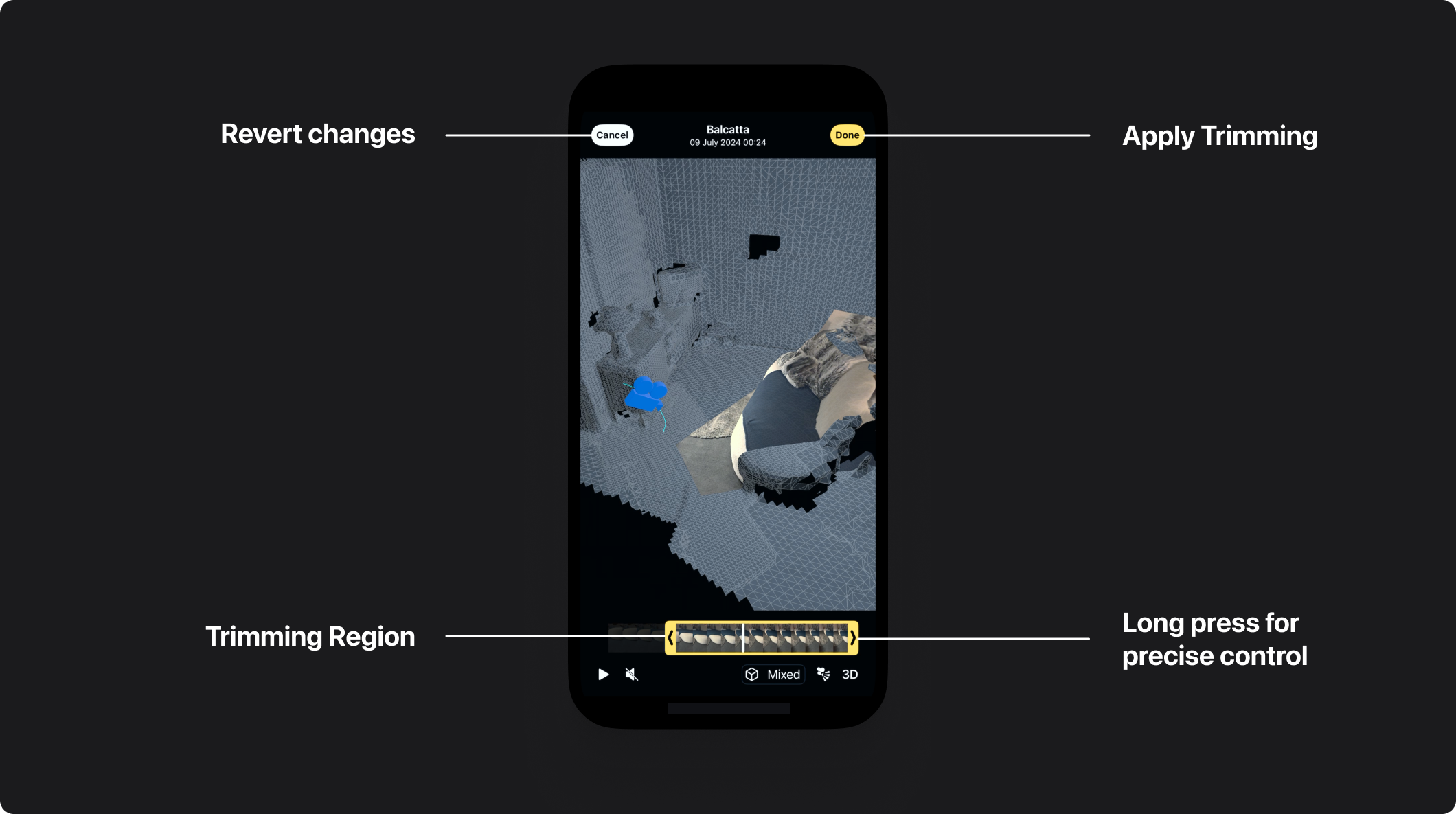
-
Edit Shot Button: Tap the “Edit” button in the top-right corner of the screen while in full-screen preview. This action will open the trimming interface.
-
Trimming the Video: In the trimming interface, you can select the portion of the video to keep by adjusting the start and end points along the timeline.
-
Validate Trim: Once you’re satisfied with the trimming region, press the “Done” button to confirm and save your changes. The video will be updated to only include the selected region.
The trimming functionality only cuts everything when exporting, so you always have the possibility to revert it if needed.