Export
How to Export
Whether exporting a single shot or multiple shots, the process is straightforward.
Single Shot
- Navigate to the Projects page.
- Choose the shot you'd like to export.
- Hit the Export button located at the bottom right.
Multiple Shots
- Head over to the Projects page.
- Activate edit mode by tapping the "three dots" button at the top left.
- Select the desired shots. For a quick selection of all shots from a sequence or project, long-press the sequence or project button and opt for "Select All".
- Press the Export button at the bottom right.
Tip
Long-press on a project or sequence, then tap "Select All" to choose all shots.
Export Options
Customize your export by choosing what to include:
Video
- Source: This is the unaltered footage of your shot (.mov)
- Depth: Provides depth map for the shot + confidence map (.mov)
Camera
- Enabled: Provides camera tracking (.abc)
Geometry
- .obj: This is the scans attached to your shots
- Anchors: Spatial reference points for After Effects or Motion.
Third Party
- Blender: Omniscient file (.omni)
- Cinema 4D: Omniscient file (.omni)
- AE: After Effects script file (.jsx)
- Motion: Apple Motion file (.motn)
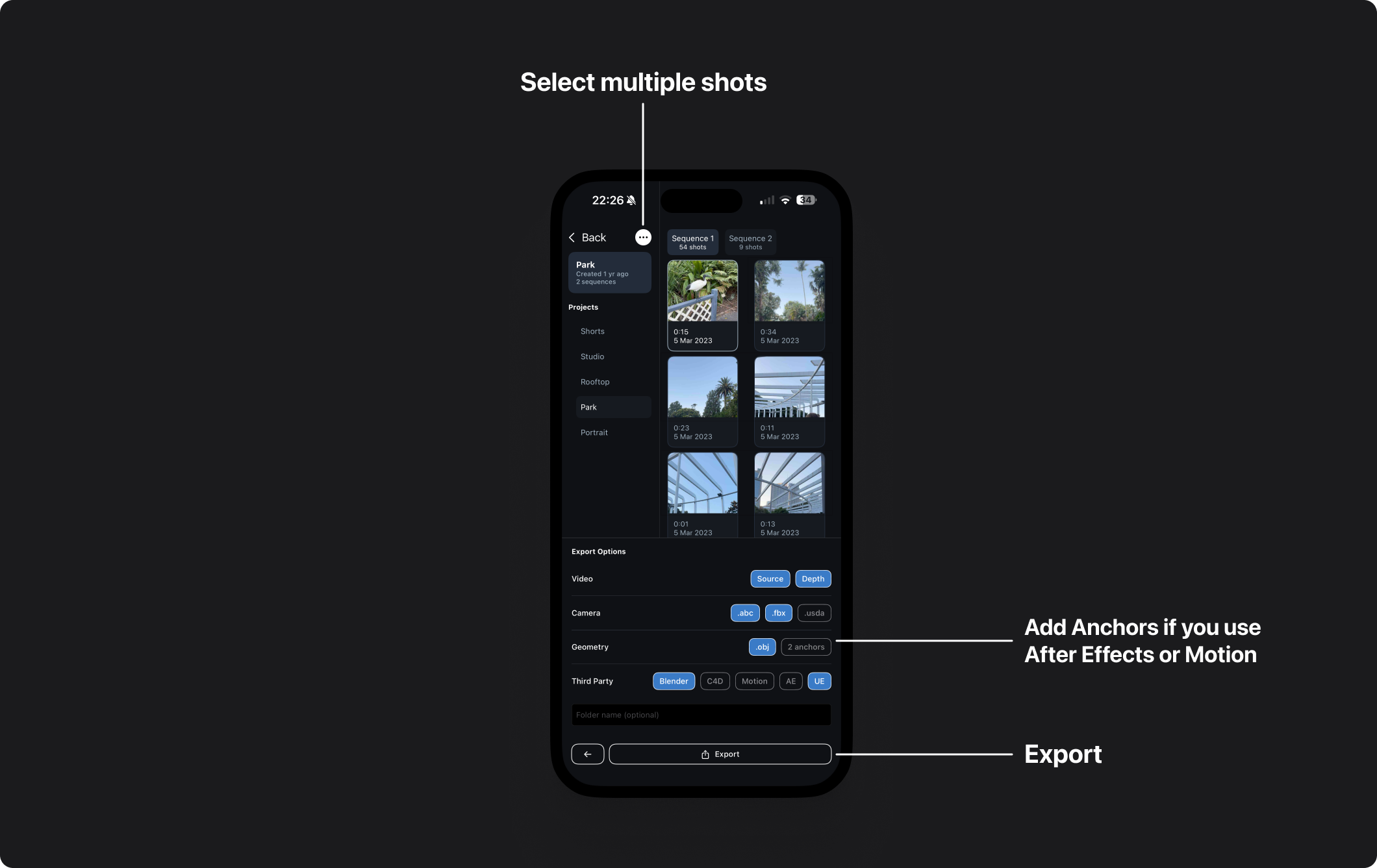
Third Party Apps tutorials